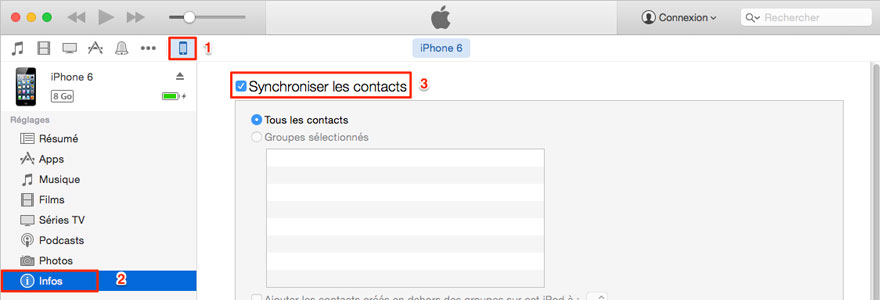Si vous venez de recevoir une nouvelle marque iPhone SE ou iPad Pro de 9,7 pouces - ou
tout nouvel iPhone ou iPad - la minute où vous l’allumez, vous verrez un écran qui dit "Bonjour" dans de nombreuses langues différentes. C'est votre propre configuration personnelle, et ce tutoriel va vous aider à faire en sorte que tout est configuré exactement comme vous voulez.
Comprendre vos options
Il y a plusieurs façons de commencer avec un nouvel iPhone ou iPad :
Mettre en place comme «nouveau», ce qui signifie tout départ - tous les milieux - à partir de zéro. Ceci est pour les gens qui n’ont jamais utilisé un Smartphone ou services en ligne auparavant.
Restaurer à partir d'une sauvegarde précédente iPhone, iPad ou iPod Touch. Vous pouvez le faire en ligne avec iCloud ou via USB avec iTunes. Ceci est pour les personnes qui ont eu précédemment un
appareil iOS et veulent un nouveau.
Importer à partir d'Android, BlackBerry ou Windows Phone. Apple a une application dans Google Play pour faciliter Android, mais les services en ligne vous permettent de déplacer un grand nombre de données au-dessus de tout ancien appareil. Ceci est pour ceux qui passent au iPhone ou iPad.
Comment commencer la configuration de votre nouvel iPhone ou iPad
Peu importe si vous configurez comme neuf, restauration de la sauvegarde ou la commutation d'un autre appareil, tout commence de la même façon.
- Touchez l’écran pour la configuration et faites glisser votre doigt sur l'écran pour commencer.
- Choisissez votre langue. Si vous avez acheté votre iPhone ou votre iPad dans votre pays d'origine, il doit chercher automatiquement la bonne.
- Choisissez votre pays ou région. De même, cela devrait se faire par défaut à l'endroit correct si vous habitez où vous l’avez acheté.
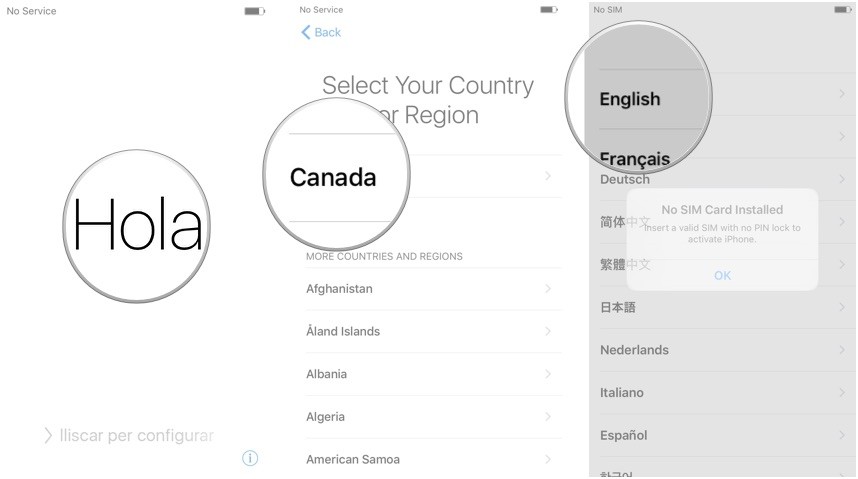
- Choisissez un réseau Wi-Fi et entrer son mot de passe si nécessaire. Si vous n'avez pas accès à une connexion Wi-Fi ou pas de réseaux sont trouvés, vous pouvez choisir « Utiliser téléphone» au lieu de configurer les données de votre iPhone ou iPad.
- Attendez que votre iPhone ou iPad soit activé et cela peut prendre quelques instants. L’activation de votre iPhone ou iPad peut prendre quelques secondes.
- Choisissez si vous souhaitez activer les services de localisation. Vous pouvez toujours changer d’avis plus tard, mais gardez à l’esprit que vous aurez besoin pour permettre à au moins certains services de localisation à utiliser des applications comme Maps.
- Configurez votre mot de passe et Touch ID. Vous pouvez sauter cette étape en sélectionnant Set Up Touch ID plus tard, mais la sécurité est importante.
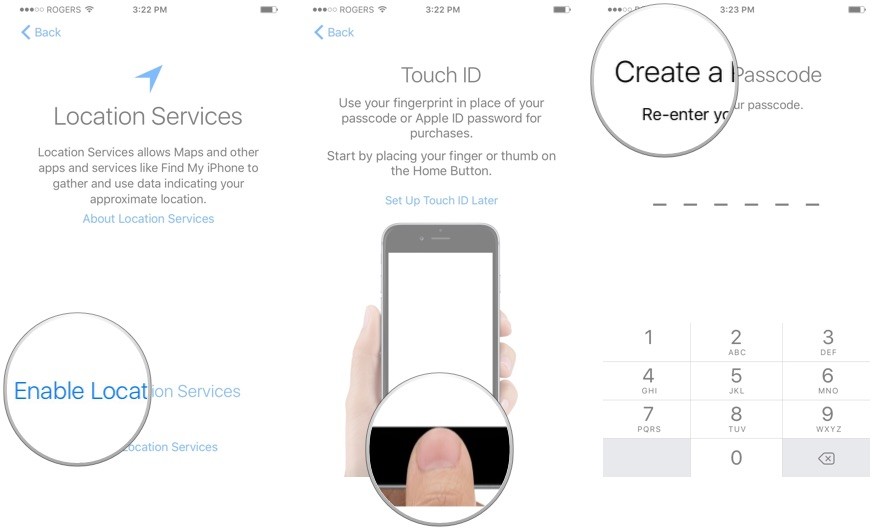 Comment faire pour restaurer ou transférer vos données d'un ancien smartphone ou tablette
Comment faire pour restaurer ou transférer vos données d'un ancien smartphone ou tablette
Dans le cadre du processus, vous avez la possibilité de mettre en place votre iPhone ou votre iPad comme un nouveau périphérique, restaurer à partir d'iCloud ou iTunes la sauvegarde d'un dispositif précédent, ou - pour iPhone - déplacer sur vos données à partir d'Android.
Si vous souhaitez restaurer ou transférer vos données d'un ancien iPhone, iPad, appareil Android, Windows Phone ou surface, ou BlackBerry.
Comment configurer votre iPhone ou votre iPad comme neuf
Si vous utilisez pour la première fois un iPhone ou un iPad et vous n’avez pas besoin de déplacer vos données, voici ce que vous devez faire. Tout d' abord, vous devez lier votre appareil avec votre compte iCloud. Vous avez quelques options pour cela:
- Connectez-vous avec un iCloud Apple ID existant, il suffit de saisir votre nom d'utilisateur (généralement votre adresse e - mail) et mot de passe.
- Touchez Utiliser un nouvel Apple ID pour iCloud et iTunes si c'est la façon dont vous avez mis en place des choses.
- Créer un nouveau, sans identifiant Apple.
- Cliquez Passer cette étape si vous ne voulez pas faire, soit en ce moment, ou vous ne disposez pas encore d' un identifiant Apple. Vous pouvez toujours revenir en arrière et de créer un ou se connecter depuis l'application Réglages à tout moment.
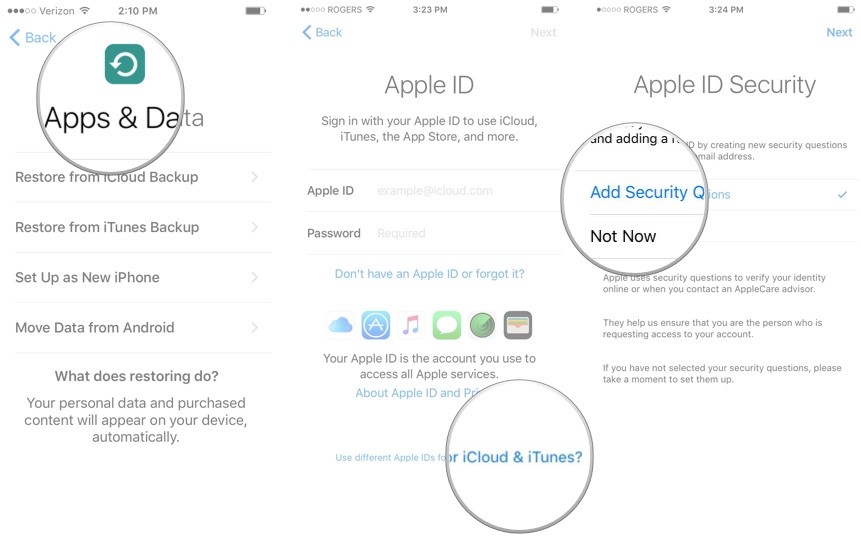
- Appuyez sur accepter pour confirmer les termes et conditions d'Apple.
- Confirmez une fois de plus que vous êtes d'accord.
- Configurez Apple Pay, le paiement Touch ID fondé sur la discrétion d'Apple, si elle est disponible dans votre région.
- Configurez iCloud Keychain, si vous voulez stocker et synchroniser vos mots de passe sur tous vos appareils
- Configurez Siri, l'assistant vocal d'Apple.
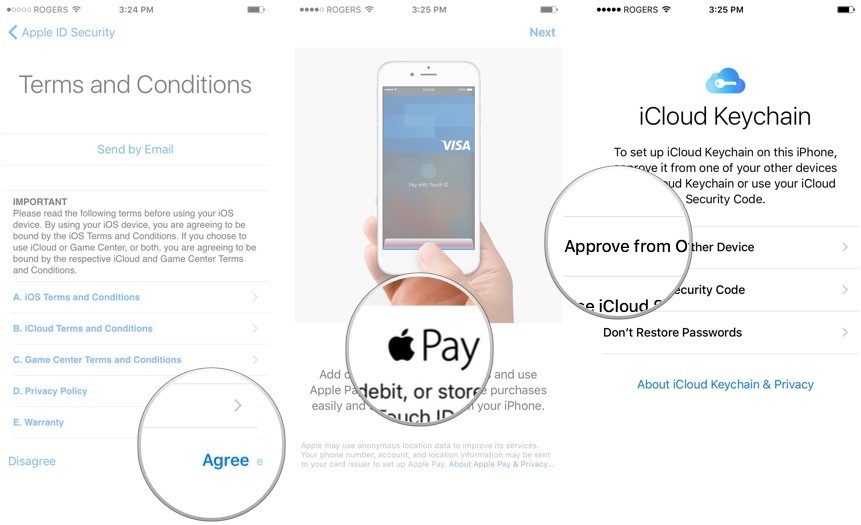
- Configurez également "Hey Siri,", si vous voulez déclencher automatiquement Siri avec le slogan mentionné ci-dessus.
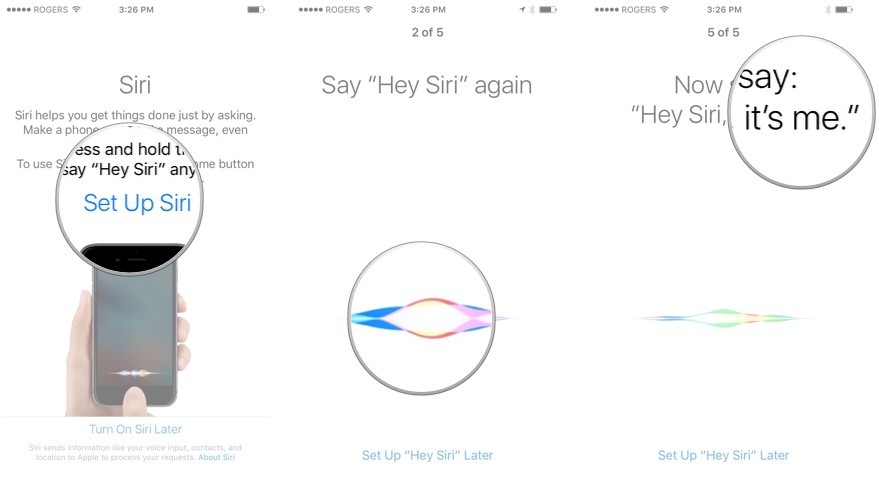
- Appuyez pour envoyer des informations de diagnostic à Apple suite à des erreurs ou des questions qui se posent. Si vous ne souhaitez pas, appuyez tout simplement sur Ne pas envoyer.
- Allumez affichage Zoom, si vous avez besoin de l'accessibilité visuelle supplémentaire d'une interface plus grande.
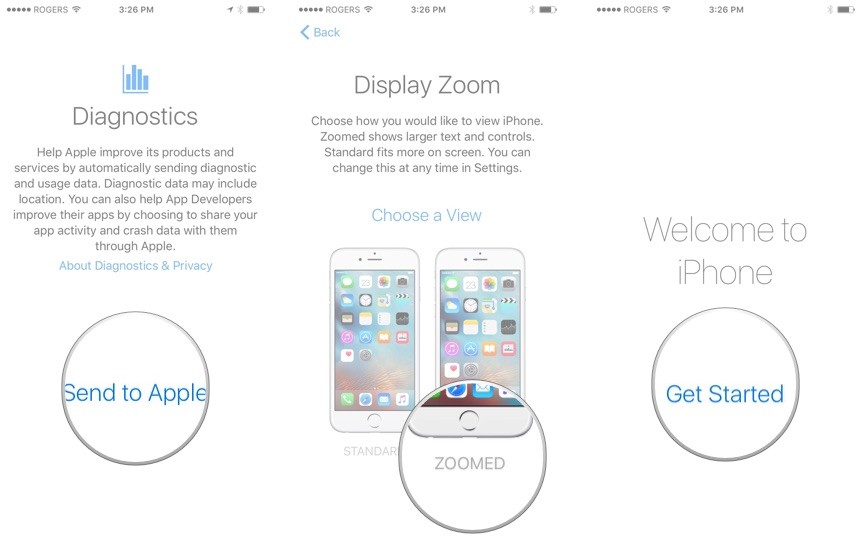
Et avec cela, vous avez terminé avec le processus de configuration initiale!
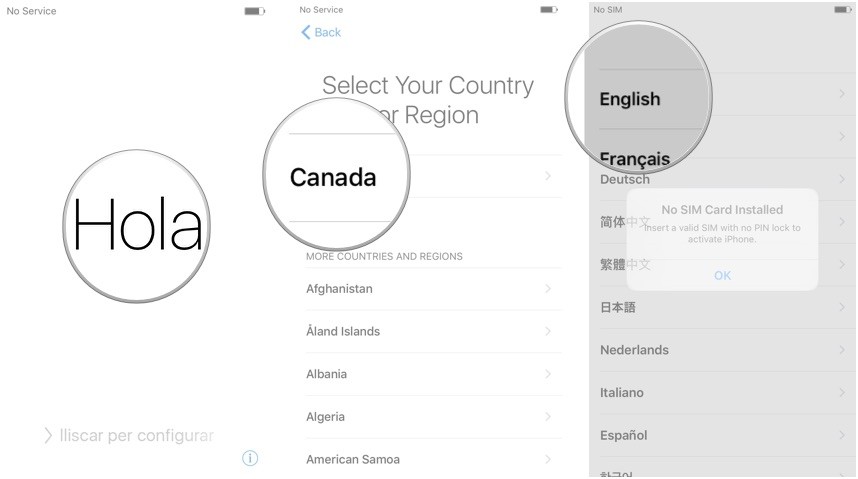
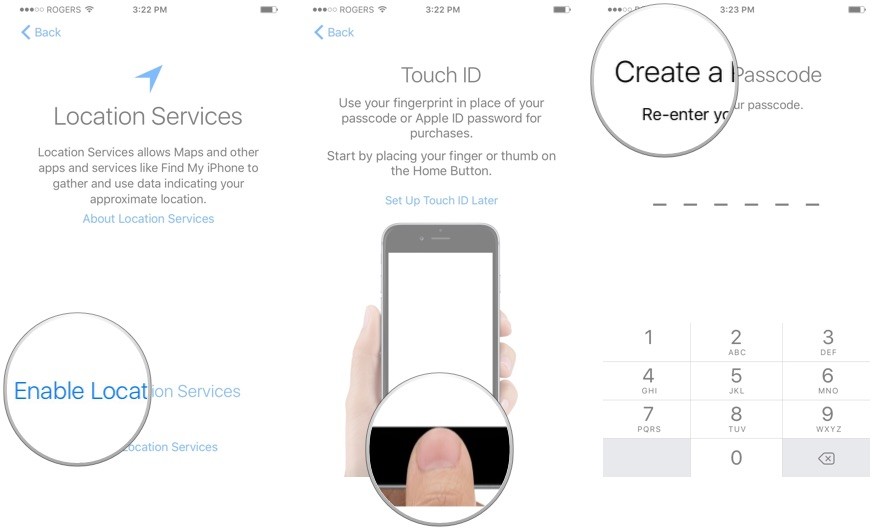 Comment faire pour restaurer ou transférer vos données d'un ancien smartphone ou tablette
Dans le cadre du processus, vous avez la possibilité de mettre en place votre iPhone ou votre iPad comme un nouveau périphérique, restaurer à partir d'iCloud ou iTunes la sauvegarde d'un dispositif précédent, ou - pour iPhone - déplacer sur vos données à partir d'Android.
Si vous souhaitez restaurer ou transférer vos données d'un ancien iPhone, iPad, appareil Android, Windows Phone ou surface, ou BlackBerry.
Comment configurer votre iPhone ou votre iPad comme neuf
Si vous utilisez pour la première fois un iPhone ou un iPad et vous n’avez pas besoin de déplacer vos données, voici ce que vous devez faire. Tout d' abord, vous devez lier votre appareil avec votre compte iCloud. Vous avez quelques options pour cela:
Comment faire pour restaurer ou transférer vos données d'un ancien smartphone ou tablette
Dans le cadre du processus, vous avez la possibilité de mettre en place votre iPhone ou votre iPad comme un nouveau périphérique, restaurer à partir d'iCloud ou iTunes la sauvegarde d'un dispositif précédent, ou - pour iPhone - déplacer sur vos données à partir d'Android.
Si vous souhaitez restaurer ou transférer vos données d'un ancien iPhone, iPad, appareil Android, Windows Phone ou surface, ou BlackBerry.
Comment configurer votre iPhone ou votre iPad comme neuf
Si vous utilisez pour la première fois un iPhone ou un iPad et vous n’avez pas besoin de déplacer vos données, voici ce que vous devez faire. Tout d' abord, vous devez lier votre appareil avec votre compte iCloud. Vous avez quelques options pour cela:
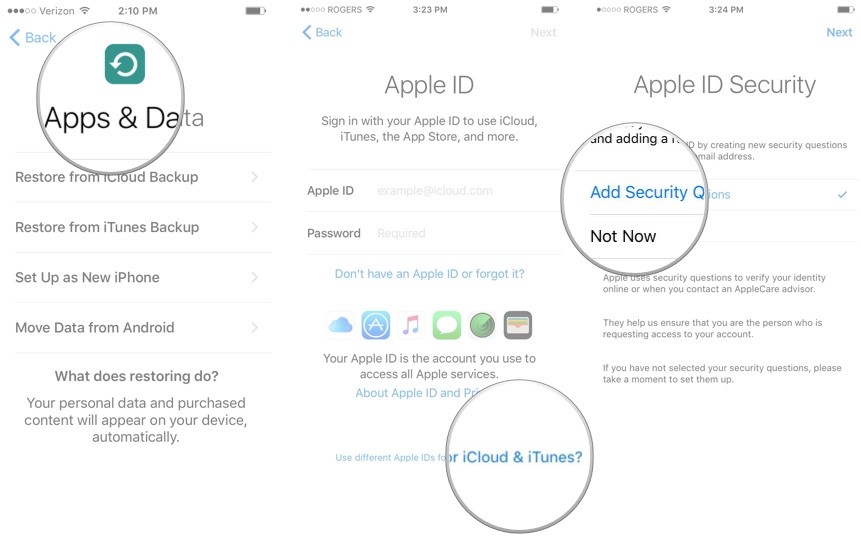
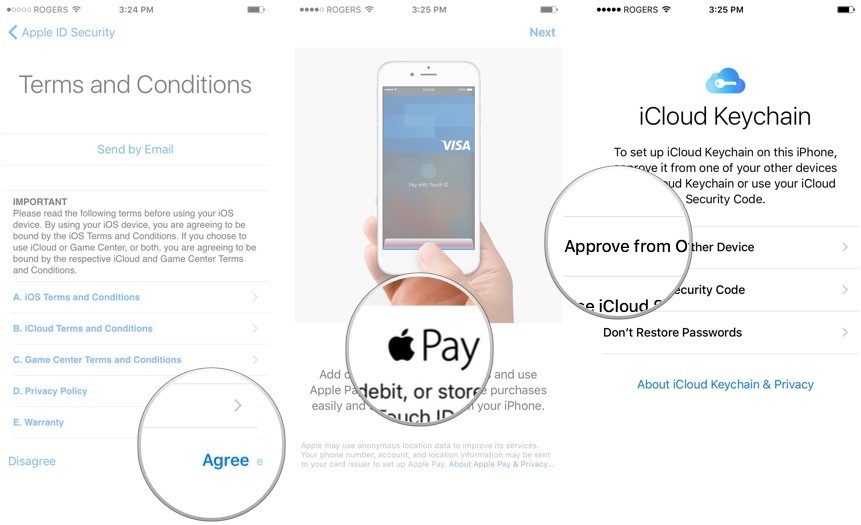
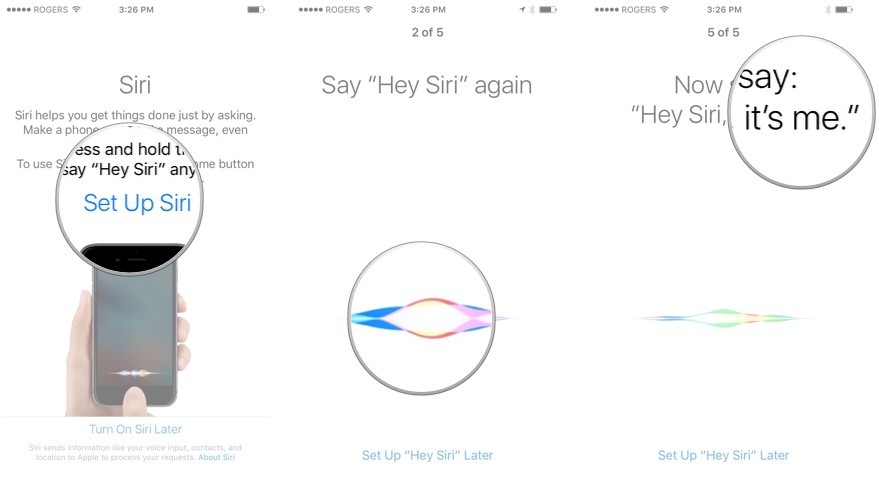
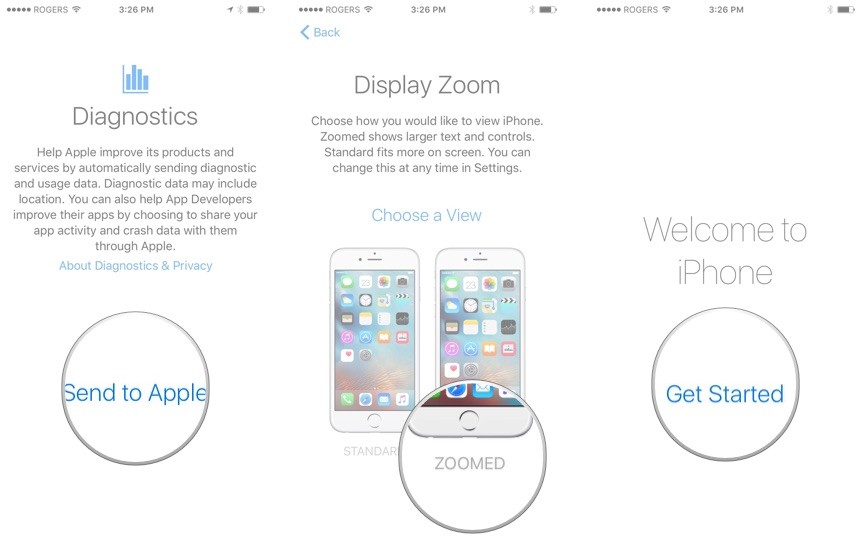 Et avec cela, vous avez terminé avec le processus de configuration initiale!
Et avec cela, vous avez terminé avec le processus de configuration initiale!